Power Automateの操作方法
2021年9月8日
今回はPower Automate(以下PA)の操作方法についてご紹介します。
- PAへサインインする
- フローの作成方法
- まとめ
1. PAへサインインする
まずPAを使用する前に必要になるのが「Microsoftアカウント」です。Microsoftアカウントを持っていない方は事前にアカウント発行を済ませておきましょう。
MicrosoftサインインページURL
https://account.microsoft.com/account?lang=ja-jp
上記URLから「Microsoft アカウントを作成」をクリックからメールアドレス・パスワードの設定を行うことで簡単に発行することができます。

①「https://flow.microsoft.com/ja-jp/」にアクセスし、「サインイン」をクリックします
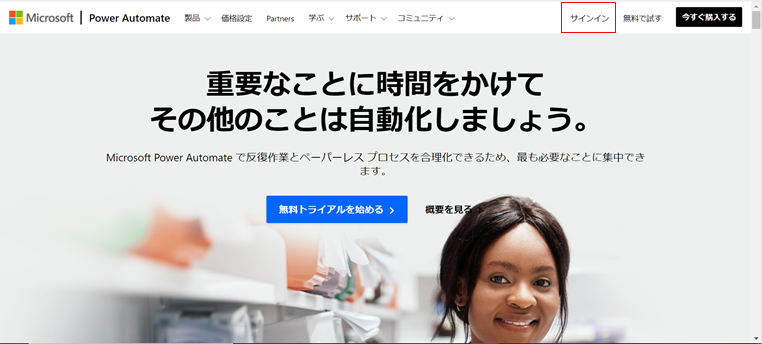
②Microsoftにログインするアカウントを選択します。
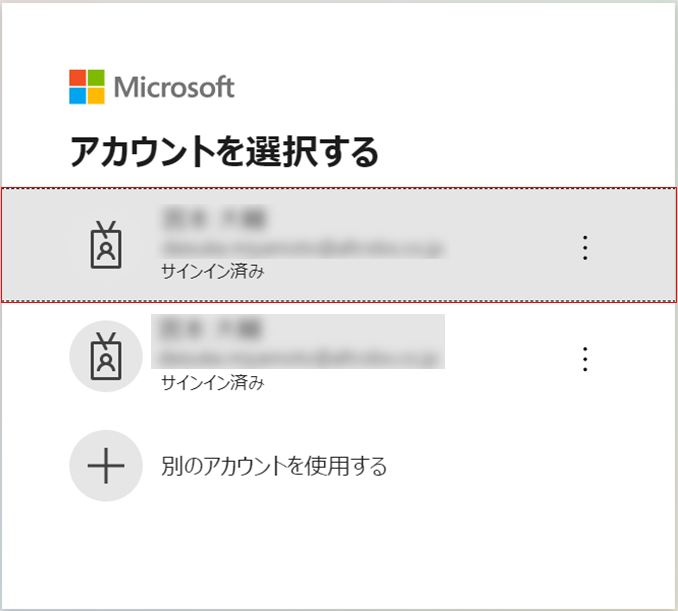
③下記画面が表示されたらサインイン成功です!
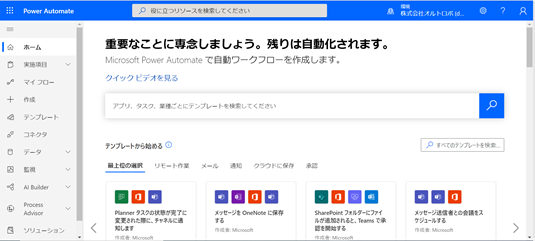
2.フローの作成方法
今回は例として「Excelで選択した行の電子メールを送信する」フローを作成したいと思います。
※Excelファイルは事前に[One Drive]フォルダに格納しておきます。
①「作成」をクリックし、「インスタントクラウドフロー」を選択します。
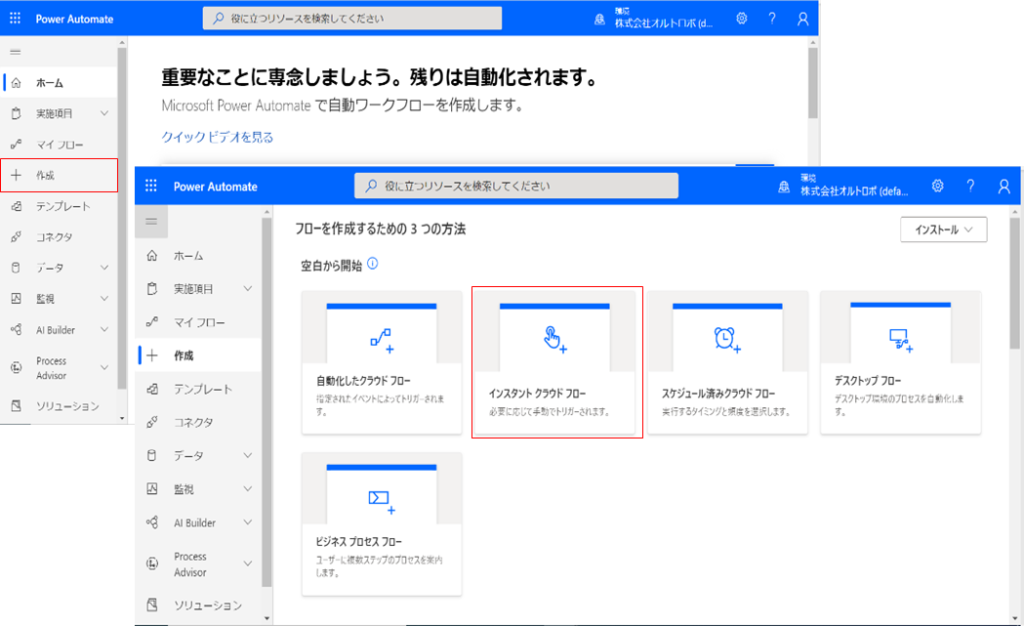
②任意のフロー名を入力後、「手動でフローをトリガーします」にチェックを入れ、 「作成」をクリックします。
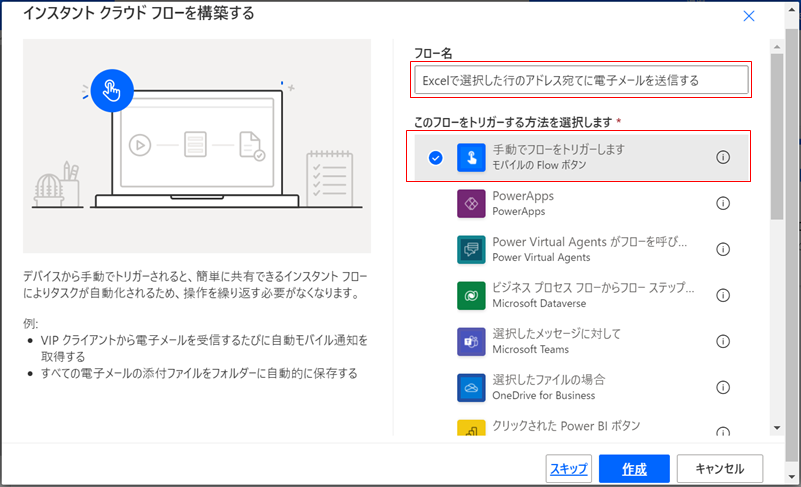
③フローの編集画面が表示されたら、「+新しいステップ」をクリックします。
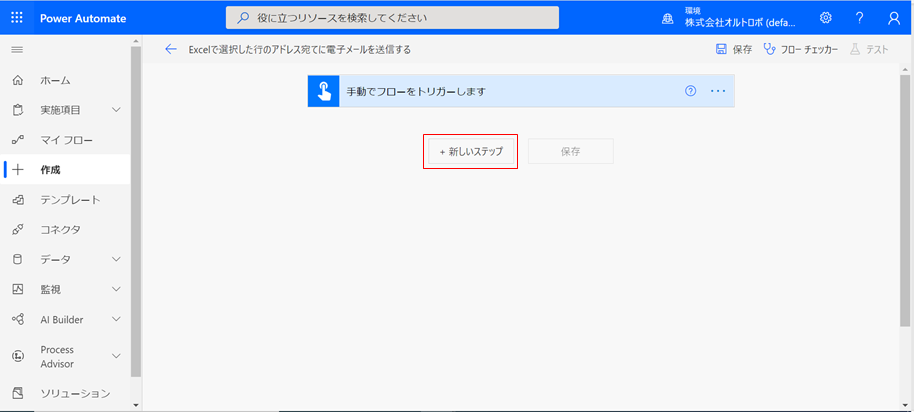
④「Excel Online(Business)」をクリックし、「行の取得」を選択します。
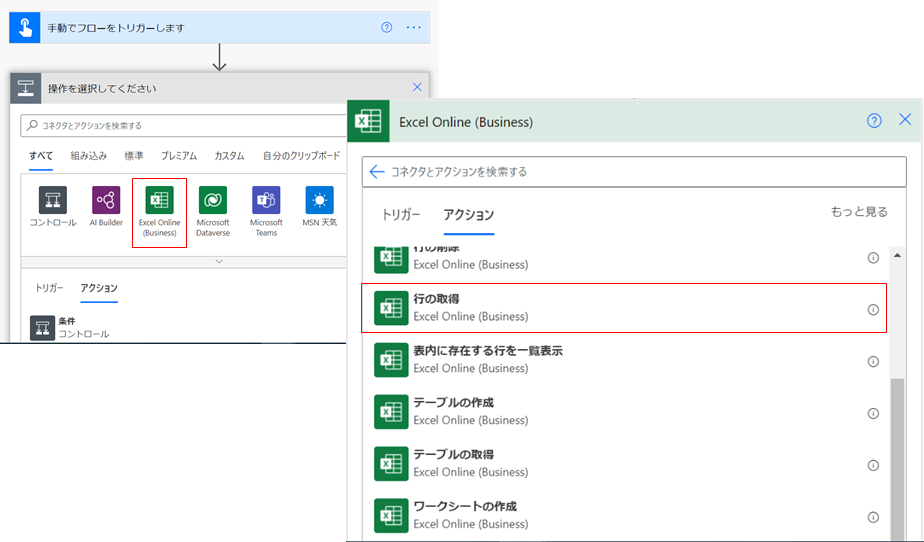
⑤それぞれの項目の値を選択・入力し、「保存」をクリックします。 (ここではシートの2行目のデータを取得するように設定します。)

⑥「フローを開始する準備ができました。テストすることをお勧めします」と表示されていれば保存完了です。
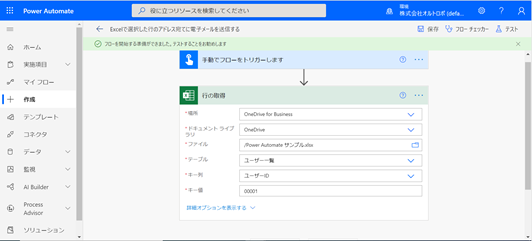
⑦「+新しいステップ」をクリックし、検索窓に「Outlook」と入力して「メールの送信(V2)」を選択します。

⑧「宛先」の入力欄をクリックします。
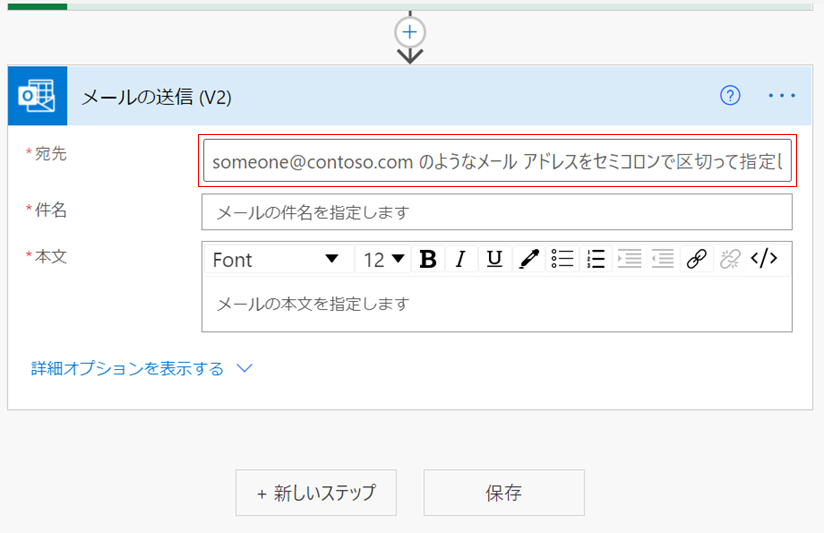
⑨「動的なコンテンツの追加」をクリックすると、先ほど【行の取得】で設定したExcelファイルの列名が一覧表示されるので、『メールアドレス』を選択します。

⑩同様に「件名」と「本文」をそれぞれ選択し、「保存」をクリックします。

⑪「マイ フロー」ページに戻り、「▷(実行)」ボタンをクリックします。

⑫「続行」をクリックした後に「フローの実行」をクリックします。

⑬「フロー実行ページ」をクリックし、出力結果を確認してみましょう。

⑭実行した開始時刻をクリックします。

⑮「行を取得」をクリックします。
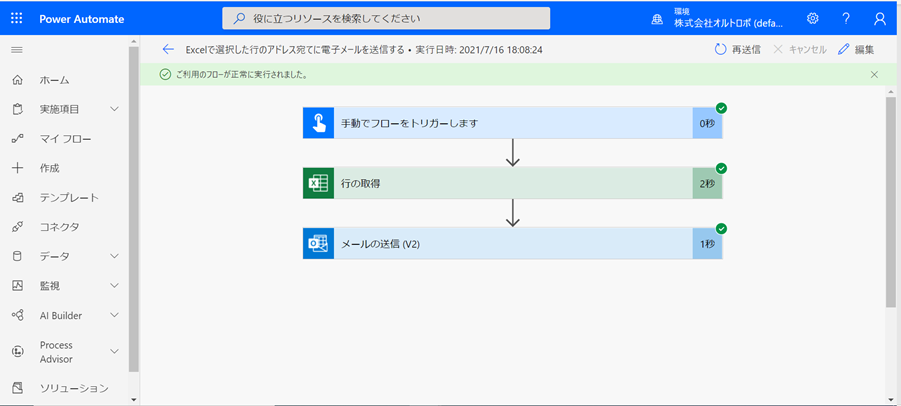
⑯各項目の値が出力されました!

⑰「メールの送信(V2)」の方も確認してみると、こちらは指定したセルの値がきちんと反映されております

⑱メールもきちんと届いていることが確認できます。
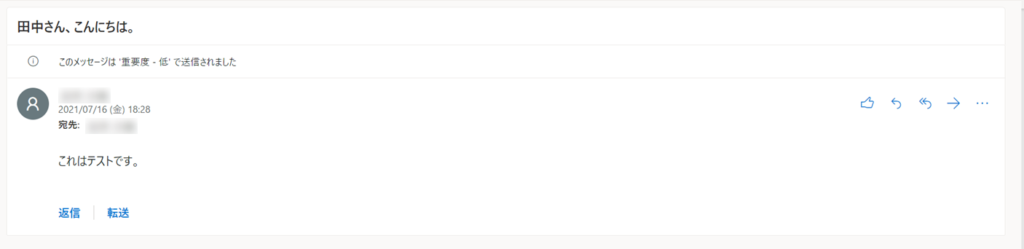
3.まとめ
PAでExcelファイルを扱う場合は少々特殊で、事前に対象のファイルを[One Drive] に保存しておく必要がありますが、一度フロー内で設定してしまえば「メールの送信」 アクションで値を設定する際のように、自動的に反映された列名を選択するだけでよいので簡単ですね!また実行結果や入出力の値なども確認しやすく、とても便利の良い仕様になっているのが印象的でした。
プランによっては使用可能なアクションに制限がありますが、Microsoftアカウントさえ発行していれば基本的なフローなら作成することができるのでぜひ一度お試し下さい!