PowerAutomateとPowerAutomateDesktopの接続方法
2021年9月30日
今回はPower Automate Desktop(以下PAD)の無償版と有償版でできること・できないことの比較と、Power Automate (以下PA)でPADのフローを実行する上での接続方法についてご紹介します。
目次
- PADの無償版と有償版の比較
- コンピューターの設定方法
- PAとPADの接続方法
※2、3の設定・接続方法についてはPAで有償プランを既にご契約されている方や検討中の方に向けたご説明になります。
1.PADの無償版と有償版の比較
PADはもともとPAの一機能であり、そもそも利用するためにはPAの有償プランへの契約が必要でした。今でこそ無償で利用可能ではありますが、それでも一部機能が制限されており、有償プランに格上げすることでより便利な機能を利用することができます。
<無償版と有償版の比較>
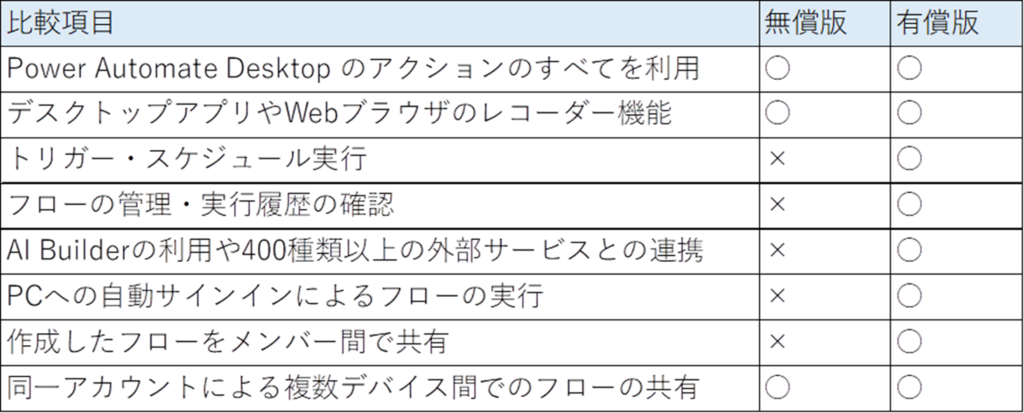
例えば、無償版だとPADでフローを実行する場合は、手動で「実行」ボタンを押すしかありません。しかし有償版であれば、「毎日1回、 指定した時間にPADで作成したデスクトップフローを起動し、Webページからあるデータを取得する」といったようなスケジュール実行フローをPAで作成することができます。
※ここからはPAで有償プランを既にご契約されている方や検討中の方に向けたご説明になります。
2.コンピューターの設定方法
「デスクトップフロー」を実行するには、事前にコンピューターの設定が必要です。
①「監視」>「マシン」をクリックします。
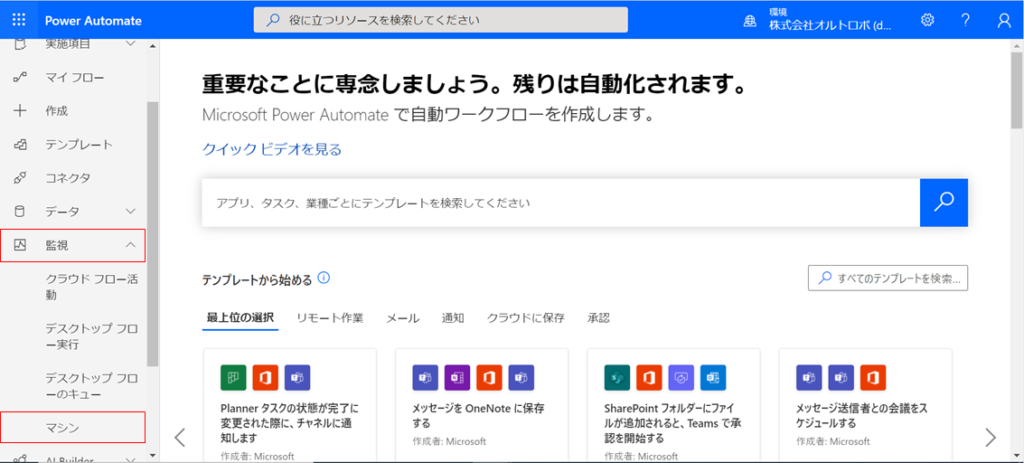
②「+新しいコンピューター」>「単一」をクリックします。
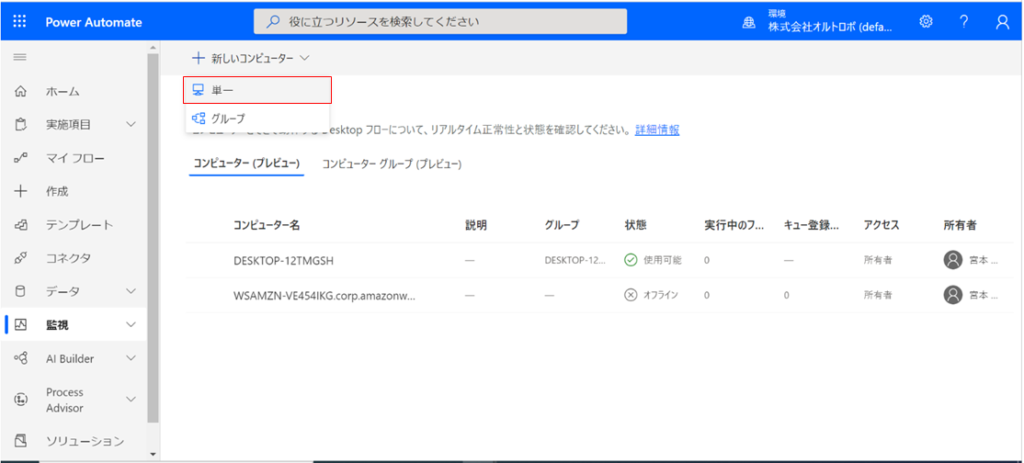
③PADが最新バージョンであれば「今すぐ起動する」をクリックし、そうでなければ「最新バージョンを取得する」をクリックします。
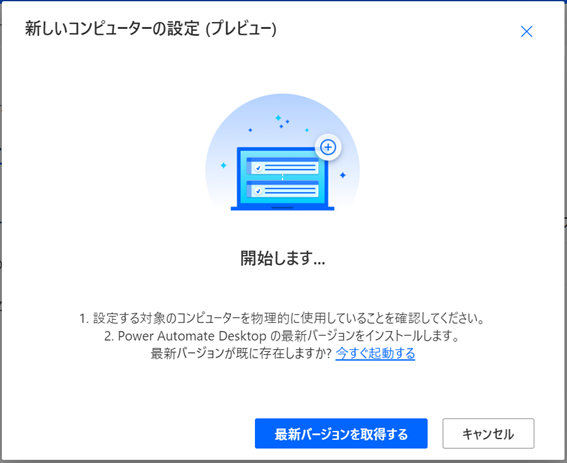
④ポップアップ画面が表示されたら「Power Automate Desktopを開く」をクリックします。
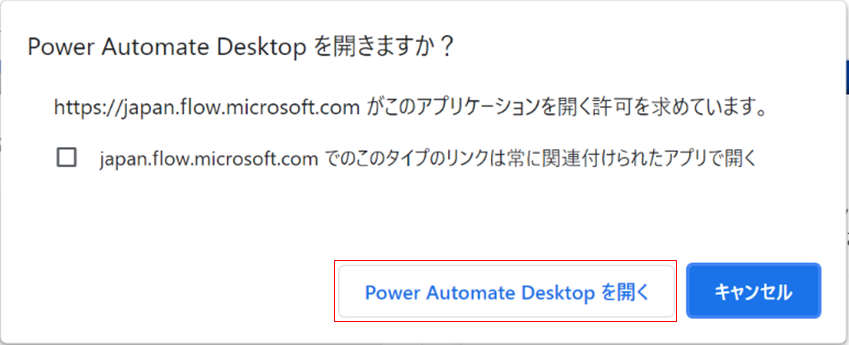
⑤「保存」をクリックして設定完了です!
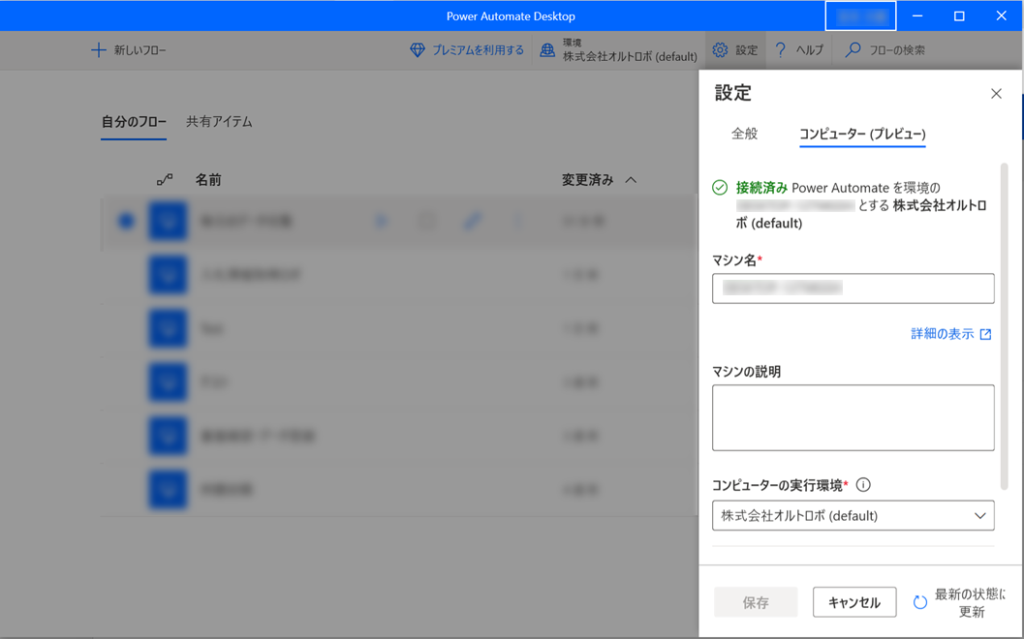
3. PAとPADの接続方法
①「+新しいフロー」>「スケジュール済みのクラウドフロー」をクリックします。
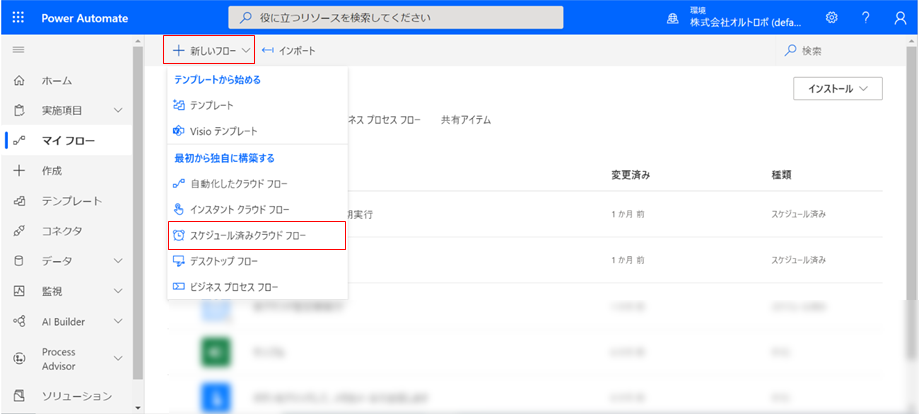
②「フロー名」、「開始日・時間」、「繰り返し間隔」をそれぞれ入力・選択し、「作成」を クリックします。
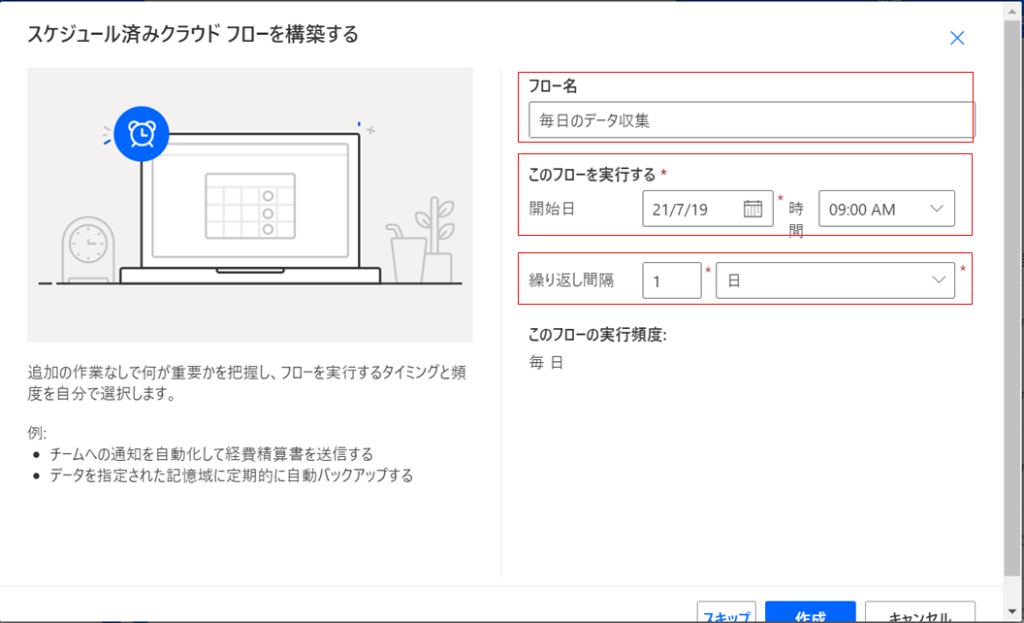
③「+新しいステップ」>「プレミアム」をクリックし、「デスクトップフロー」を選択します。
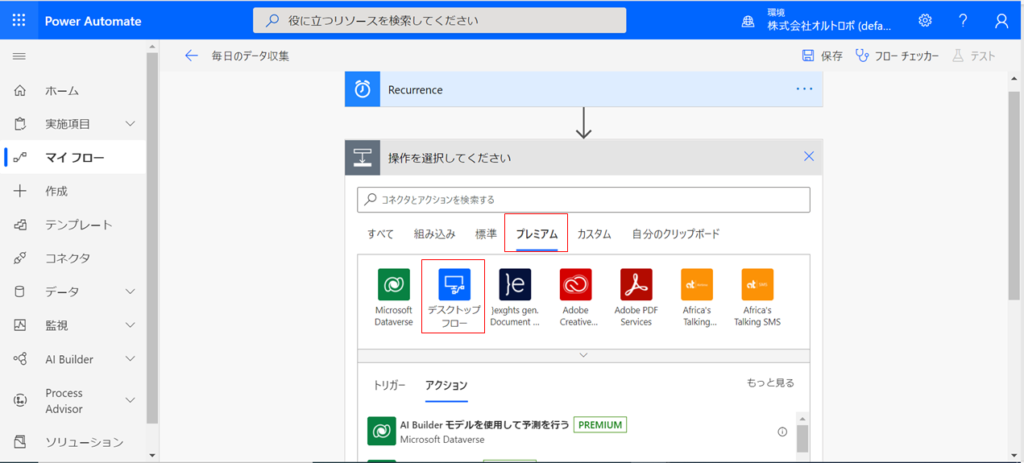
④「Power Automate Desktopで構築したフローを実行する」を選択します。
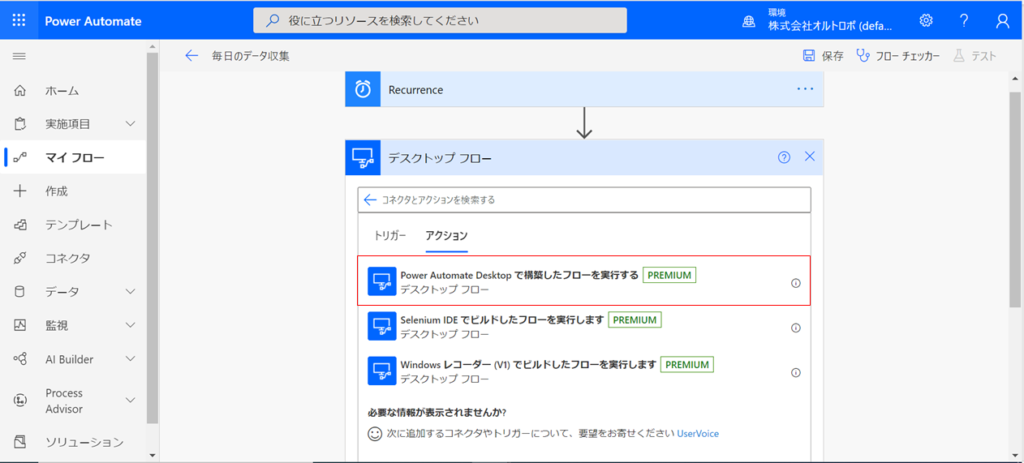
⑤それぞれの項目を入力・選択し、「作成」をクリックします。
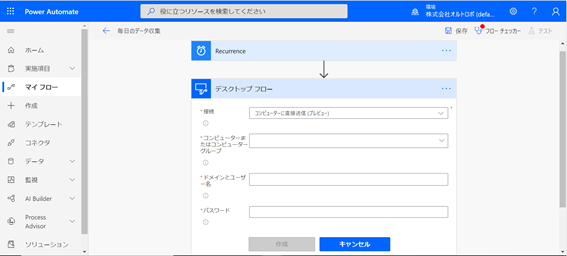
・接続…デフォルトでは「オンプレミスデータゲートウェイを使用中」が選択されているので、「コンピューターに直接送信(プレビュー)」を選択します。
・コンピューターまたはコンピューターグループ…【コンピューターの設定方法】の⑤で設定したマシン名を入力します。
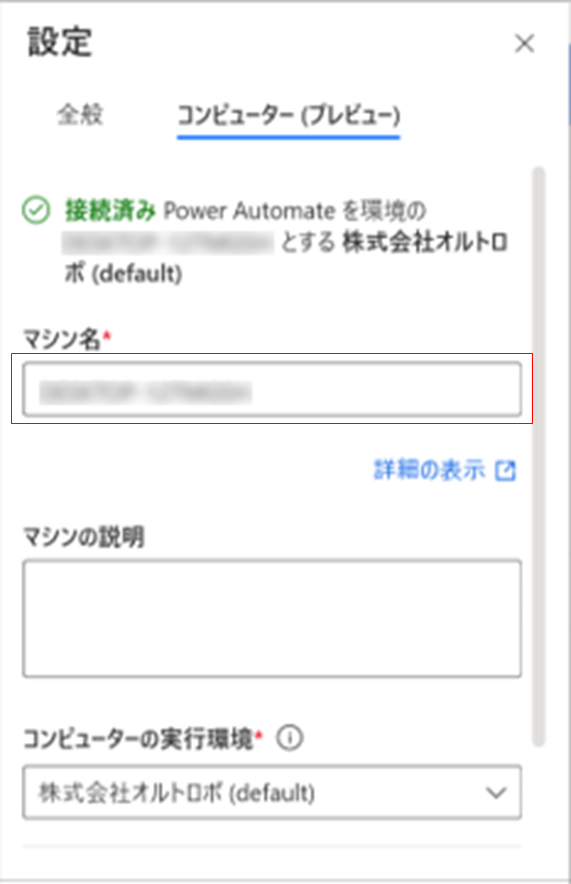
・ドメインとユーザー名…「ドメイン\ユーザー名」形式で入力します。ドメインとユーザー名は[コマンドプロンプト]で ”whomai” と入力しEnterを押して表示できます。
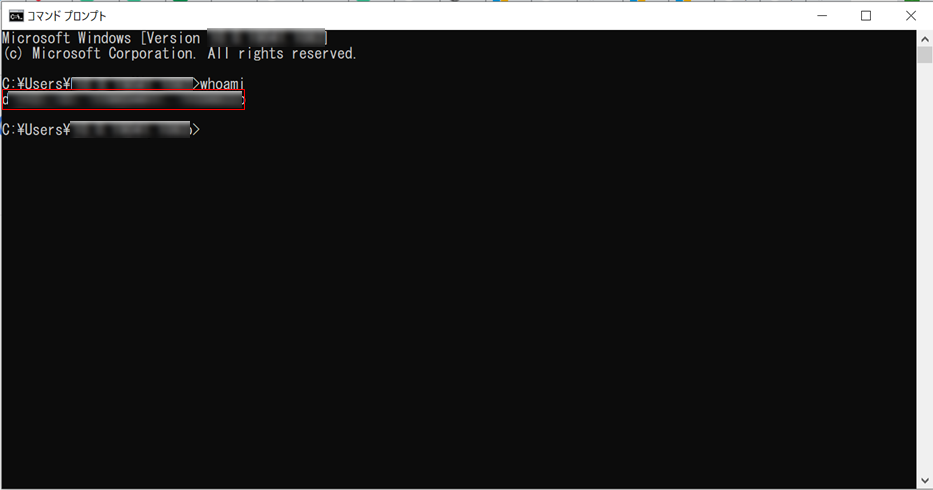
・パスワード…【コンピューターの設定方法】の⑤で設定したマシンに設定されているパスワードを入力します。
⑤「フローを開始する準備ができました。テストすることをお勧めします」が表示されたら設定完了です!
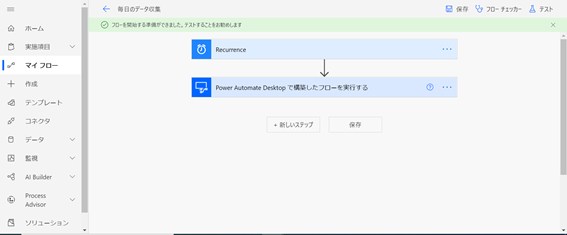
いかがでしたでしょうか。
毎月の費用は発生しますが、設定したPCに自動でサインインしつつ、指定した日時にPADで作成したロボがWebデータを取得してくれるとより一層便利になりますね!