Power Automate Desktopで詰まった話
2021年8月25日
今回は私が初めてPADにて実際の開発を行う際に、詰まった点を2つご紹介します。
■目次
- 【Webページのリンクをクリックする】アクション
- 【新しいInternet Explorerを起動します】アクション
- まとめ
1. 【Webページのリンクをクリックする】アクション
Webページ上で「次へ」ボタンを押下するため、【Web ページのリンクをクリックする】アクションで「次へ」ボタンのセレクターを指定してデバック実行してみたところ、 Webページ上では正常にクリックできていましたが、PAD上ではずっと待機の状態となり、次のアクションに進まないという事象が起きました。
「次へ」ボタンのセレクターをいじってみたり、【ウィンドウの UI 要素をクリックする】アクションでの代用を試みてみたりしましたが結果は変わらず…。
この時はまだ気付いていませんでしたが、実はアクションによっては画像のように「詳細」という項目が設けられており、こちらをクリックすると追加で設定を行うことができます。
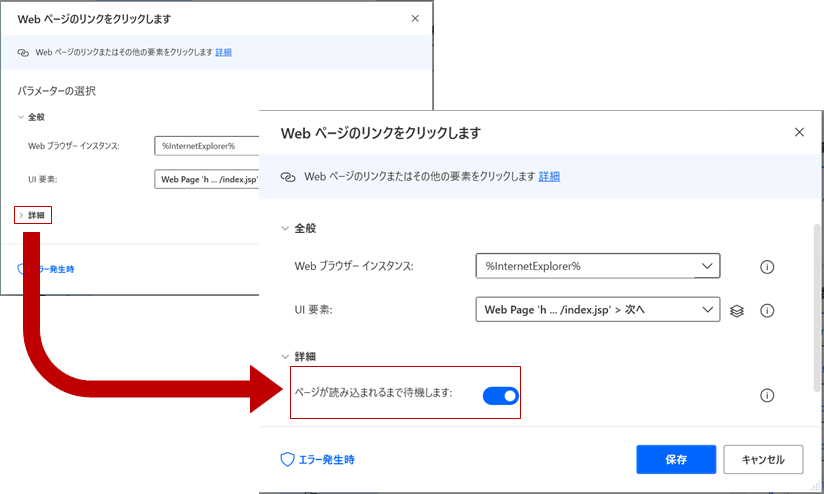
こちらの「ページが読み込まれるまで待機します」がデフォルトでONになっていたため、 PAD上でずっと待機の状態になっていたようです。
【対応手順】
①【Web ページのリンクをクリックする】アクションの「編集」をクリックします。
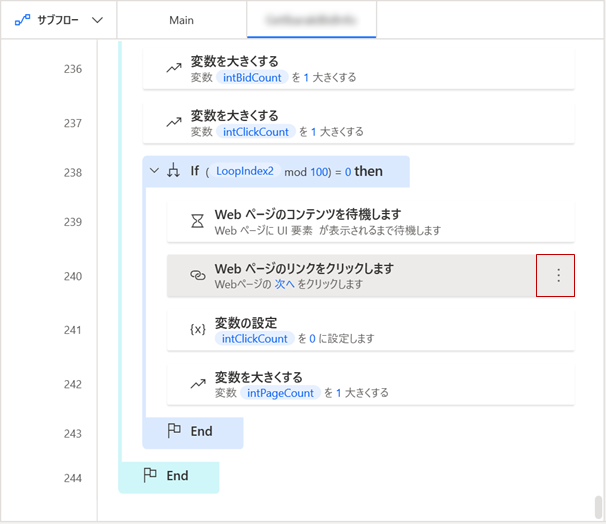
②「詳細」をクリックします。
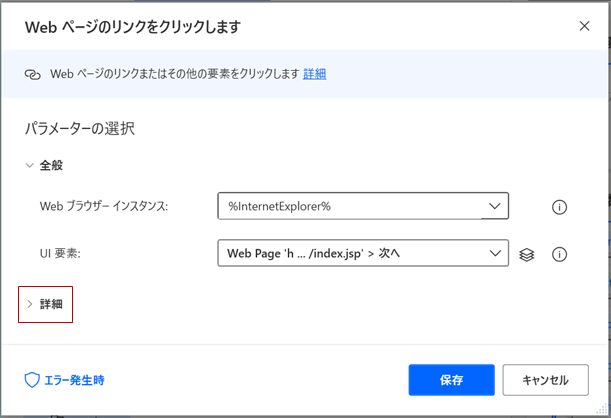
③「ページが読み込まれるまで待機します」をOFFにします。
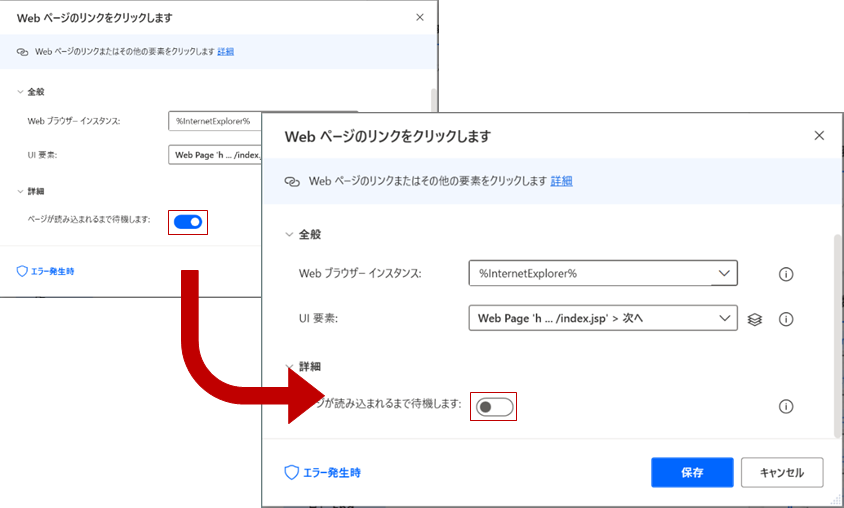
上記手順を行うことによって、無事に次のアクションに進むことができました。
2.【新しいInternet Explorerを起動します】アクション
Webページから表データを取得するため、【Web ページからデータを抽出する】アクションで取得したい表データを指定してデバック実行してみたところ、エラーこそ発生しませんでしたが肝心のデータが取得できないという事象が起きました。
こちらに関しては、あるシステムにログインした時点でブラウザーのフォーカスが変わり、 直前のブラウザーにフォーカスしたままの状態だったことが原因でした。
【対応手順】
① 【新しいInternet Explorerを起動します】アクションをフローにドラック&ドロップ もしくはダブルクリックします。
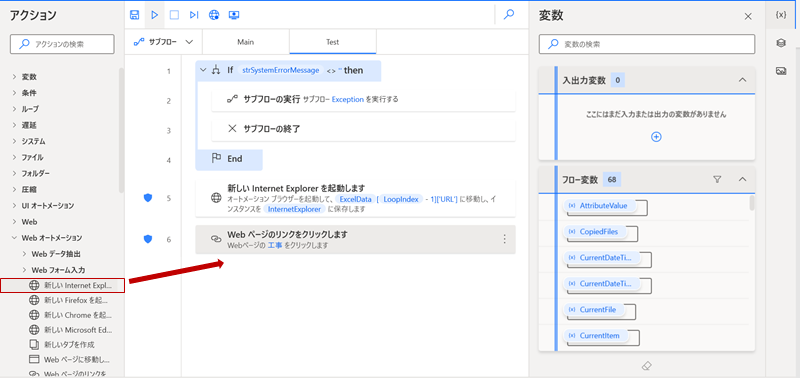
②各項目を右の画像のように設定します。
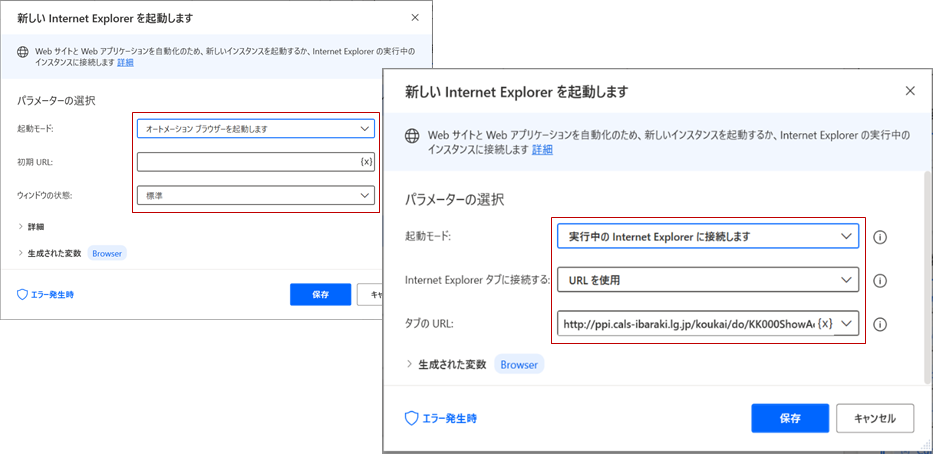
- 起動モード:「実行中のInternet Explorerに接続します」
- Internet Explorerタブに接続する:「URLを使用」
- タブのURL:現在開いているブラウザーのURLを指定して下さい。
③ 「保存」ボタンを押下すると、新しいアクションが作成されます。
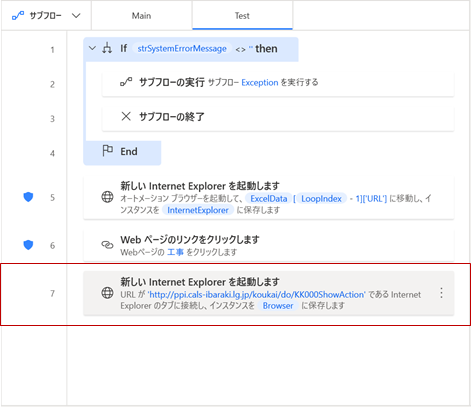
④Webページから表データを取得する場合は、③で作成した際に生成されたBrowserという変数を、【Web ページからデータを抽出する】アクションの「Web ブラウザー インスタンス」で指定すると該当の表データを取得することができます。
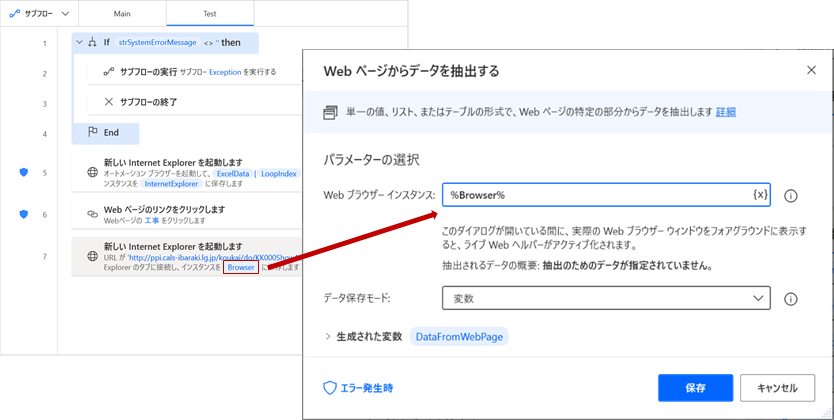
3.まとめ
使い慣れないツールでロボを開発するのはそれなりの工数と時間がかかり、時にはかなりの労力を費やしますが、その分自分に新たな知識や経験が蓄積され、お客様への提案の幅も広がるため一石二鳥ですね。
今回私が開発で詰まった点が、これから初めてPower Automate Desktopに触れる方にとって少しでも参考になれば幸いです。