【Power Apps】日報アプリ作成の様子をチラ見せ!
2025年1月17日
こんにちは!オルトロボでRPAやCRMの導入支援をしているRです。
この記事ではMicrosoft 365に含まれるアプリのPower Appsを使用して、日報アプリを作成する様子を紹介します。
アプリの完成まですべて解説すると長くなってしまうので、今回はSharePointリスト、Slackとの連携、投稿の実装方法を解説します。
1.PowerAppsとは?
Microsoft 365に含まれているローコードでアプリを作成できるアプリです。
直感的な操作でアプリの作成を行うことが出来ます。
2.メリット・デメリット
【メリット】
◆導入しやすい
Microsoft 365を導入している環境であれば使用できるため、すぐに利用を始められます。
また、Microsoft 365のアカウントのみである程度の機能を使用できるため、導入とランニングのコストを抑えられるメリットもあります。
◆豊富なサンプルアプリ
ゼロからアプリを作ることも可能ですが、サンプルを使用して作成することも可能です。
サンプルアプリは、休暇申請、在庫管理、請求管理、経費申請など、様々です。
◆ニーズに合わせたアプリの作成
ニーズに合わせたアプリが作成できるので、
社内での「こんなアプリがあれば・・・。」というお悩みを解決できます。
◆スマホからも操作可能
作成したアプリはスマートフォンから操作を行うこともできます。
【デメリット】
◆大規模なデータ処理には不向き
あくまでも中小規模の処理に特化しているため、大規模なシステムに匹敵する処理は向いていません。
◆デザイン面の不足
アプリ開発の際にボタンや入力ボックスなどを設定していきますが、
使用できるレイアウトの選択肢が少なく、デザインの幅が狭くなります。
3.実際のアプリ作成画面
どのようなことができるのか、実際の画面を見ながら、アプリの作り方を説明します。
サンプルアプリをベースに作成する方法もありますが、今回は使用せず、空のアプリから作成する方法を解説します。
まず、作成前にどんな機能が欲しいかを整理します。
今回はSharePointリスト、Slackへの投稿機能になります。
【アプリに欲しい機能】
・作業開始時刻、終了時刻、作業内容、作業時間をデータベース(SharePointリスト)に登録できるようにする。
・データベースに登録すると同時に、作業内容がチャットアプリ(Slack)に投稿されるようにする。
【実装例】
Power Appsの画面から左側にあるメニューの「作成」→「空のアプリ」→空のキャンバスアプリの「作成」を選択します。
任意のアプリ名を入れて「作成」を選択すれば、編集画面に移ります。
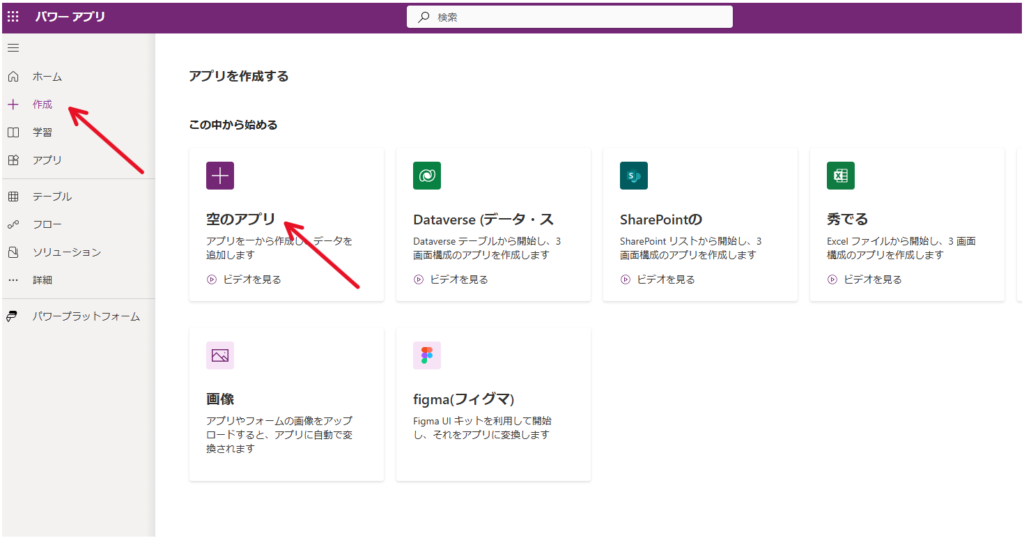
◆データベースへの登録
作業内容を記録していくためのデータベースを用意し、PowerAppsから内容を追加していく機能を実装します。
先に下記画像のようなSharePointリストを作成しておきました。
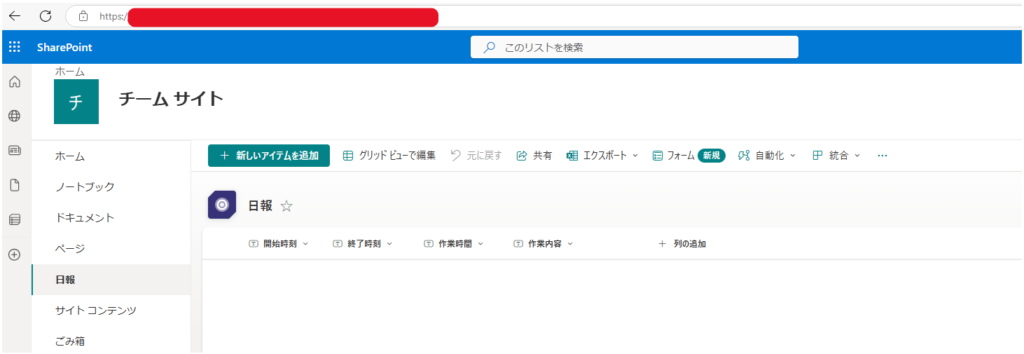
Power Appsの編集画面に移り、文字を入力するボックスと、ボタンを用意します。
左にある「+」マークのボタンからで追加できます。
「テキスト入力」と「ボタン」を追加します。
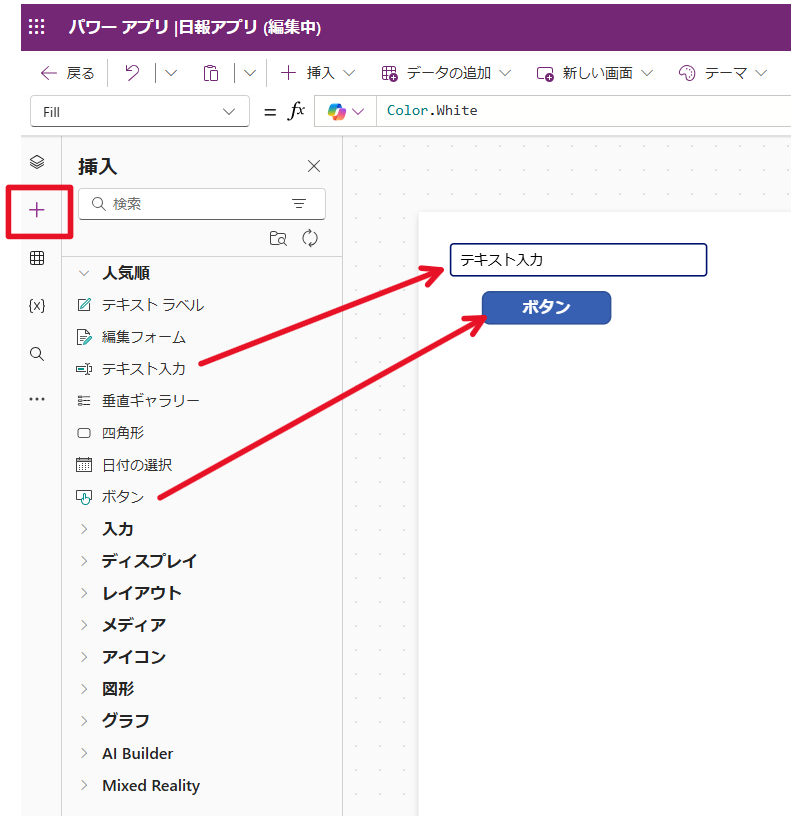
入力用のボックスと、ボタンが表示されました。
あとで指定しやすくするため、プロパティ画面から各アイテムに名前を付けておきます。
ボタンに表示されるテキストも変更しておきます。
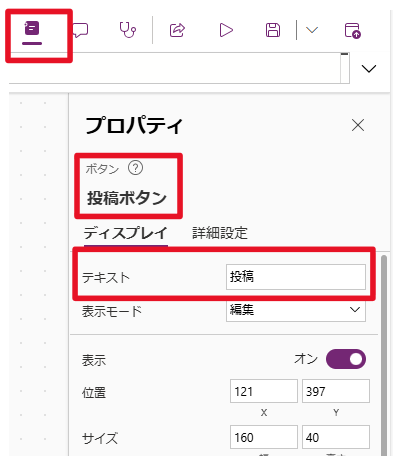
「テキスト入力」と「テキストラベル」を追加して以下のように開始時刻、終了時刻、作業時間を入力するボックスをそれぞれ追加し、名前を付けておきます。
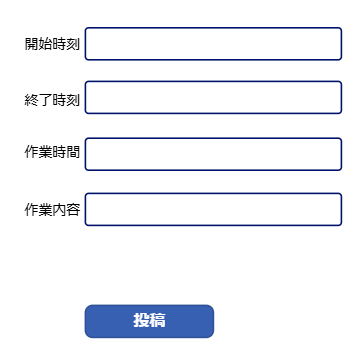
次に、作成したアプリとSharePointリストへの投稿を実装するため、コネクタの設定を行います。
「データの追加」→検索ボックスにSharepointと入力→「SharePoint」→「SharePoint」→詳細情報の欄に対象のSharePointリストのURLを記載。→「接続」→対象のリストを選択。
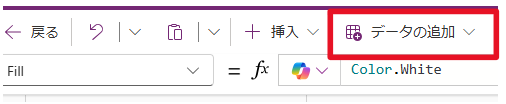
「このアプリにデータソース”○○”が追加されました。」と表示されれば、接続は完了です。
続いて、投稿ボタンを選択した状態でアプリ上部の数式バーにコードを書いていきます。

Patch(日報,
{
開始時刻: 開始時刻.Text,
終了時刻: 終了時刻.Text,
作業時間: 作業時間.Text,
作業内容:作業内容.Text
}
)

これで設定は完了です。
アプリのプレビュー画面を開くと実際に使用する際の画面を表示することが出来ます。
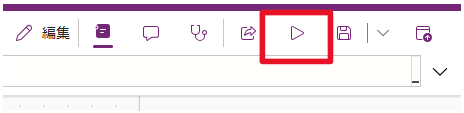
アプリのプレビュー画面から実際に操作してみます。
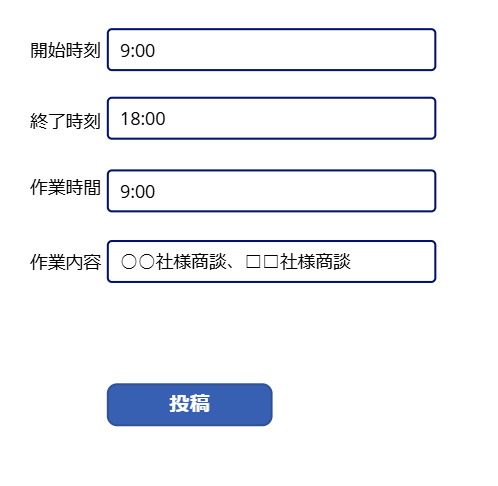
指定したSharePointリストを開き、ページの更新を行うと、PowerApps内で入力した文字が反映されました。
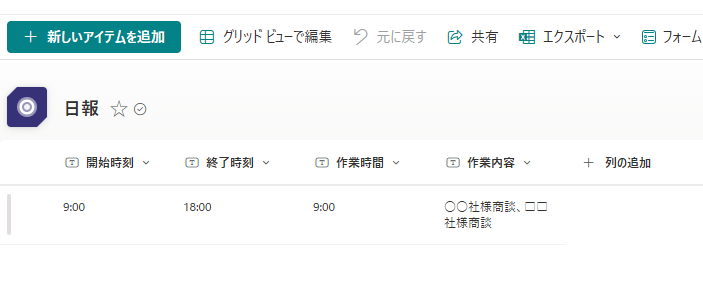
◆チャットアプリ(Slack)への投稿機能
先ほどの投稿ボタンに、Slackへの投稿機能を追加します。
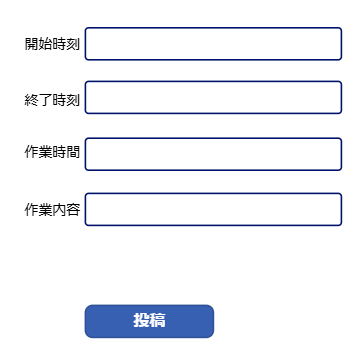
Slackへの投稿を実装したいので、事前にコネクタの設定を行います。
「データの追加」→検索ボックスにSlackと入力→「Slack」→「接続の追加」→「接続」を選択し、
SlackのURLを入力して設定します。
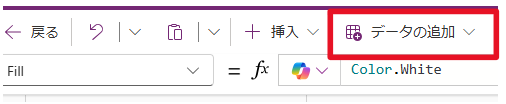
「このアプリにデータソース”Slack”が追加されました」と表示されれば接続は完了です。
続いて、投稿ボタンに実行するアクションの設定をしていきます。
ボタンを選択した状態でアプリ上部の数式バーにコードを書いていきます。
作業内容の入力ボックスに記入したテキストがSlackに投稿されるようにコード内で指定します。

Slack.PostMessageV2(“投稿先のチャンネルID”,作業内容.Text,{as_user:true});
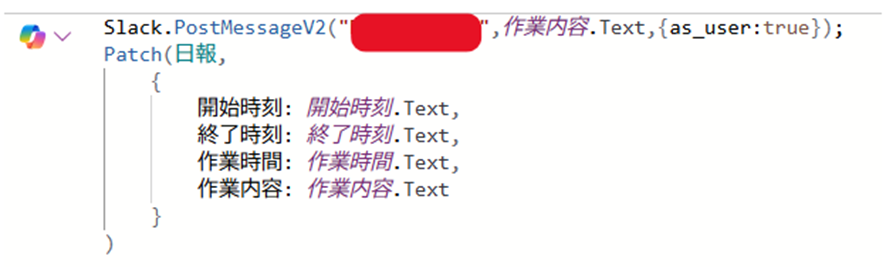
チャンネルIDについてはSlackを開いて、対象のチャンネルを右クリック→チャンネル詳細を表示する→表示されたウィンドウの下部にあるチャンネルIDからコピーできます。
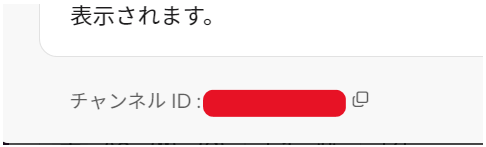
以上でSlackへの投稿機能の設定は完了です。試しに、投稿してみます。
アプリのプレビュー画面を開くと実際に使用する際の画面を表示することが出来ます。
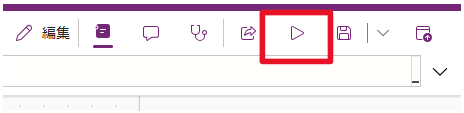
ここで入力ボックスに文字を入れて投稿ボタンを押します。
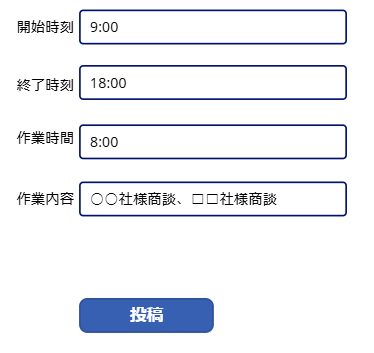
指定したチャンネルにメッセージが投稿されました。
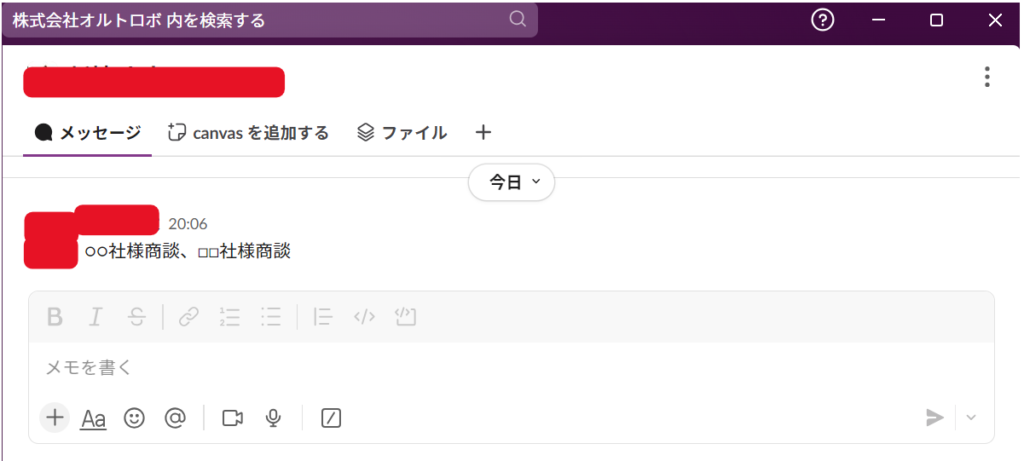
4.終わりに
以上、PowerAppsでの日報アプリ作成の一部について紹介しました!
今回はSharePointリスト、Slackとの連携、投稿の実装方法を解説しました。
もちろん、他にもできることはたくさんあります。
例えば、作業単位の登録や残業時間を集計してグラフにすることもできますが、長くなってしまうので他の機能についてはまた別の機会に紹介します。
また、弊社ではPower Platform関連の導入、開発支援も行っていますので、気になる方はお気軽に問い合わせください。
最後までお読みいただき、ありがとうございました!