Power Automate Desktopのインストール手順
2021年8月4日
今回はPower Automate Desktop for Windows 10 のインストール方法についてご紹介します。
目次
- Power Automate Desktop とは?
- Power Automate Desktop for Windows 10 のインストール手順
- まとめ
「Power Automate Desktop」とは?
Microsoft社が提供しているクラウド型RPAツール「Power Automate」にある機能の一つで、Window上で行なわれる、キーボード操作やマウス操作などの動作の組み合わせを、コードを書かずに設定できるRPAツールです。
2020年10月にリリースされましたが、当時はPower Automateの有償プランに契約していないと利用することができませんでした。
ところが2021年3月に、Windows 10をご利用の方はPower Automate Desktop が追加費用なしで利用可能になりました。 無償で利用できるツールでありながらも自動化に必要な基本機能を豊富に備えている「Power Automate Desktop」のインストール手順を今回ご紹介します。
Power Automate Desktop for Windows 10 のインストール手順
①Microsoft社のPower Automate Desktopのページにアクセスします。
https://flow.microsoft.com/ja-jp/desktop/
②「無料でダウンロードする」をクリックします。
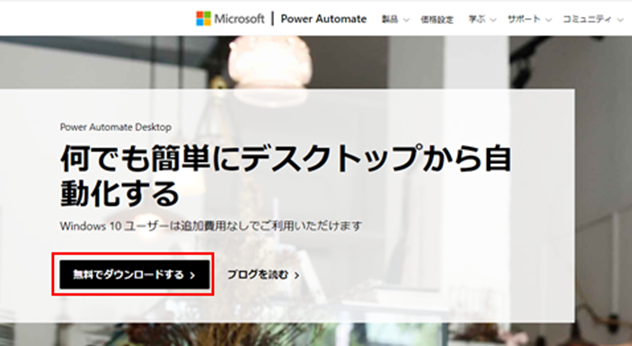
③「Setup.Microsoft.PowerAutomateDesktop.exe」をクリックし、実行します。
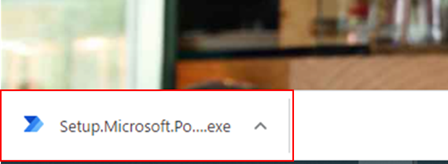
④Power Automate Desktopの設定の画面が表示されたら「次へ」をクリックします。
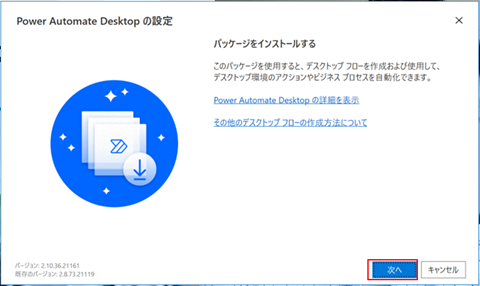
⑤インストールの詳細の画面が表示されたら、インストール先やパッケージ内容を確認します。
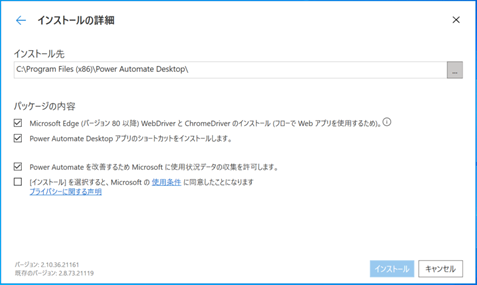
⑥Microsoftの使用条件の同意にチェックし、「インストール」をクリックします。
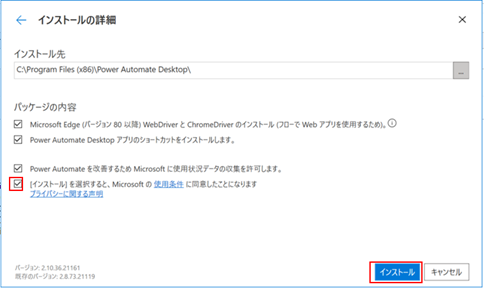
⑦「このアプリがデバイスに変更を加えることを許可しますか?」という画面が表示されたら、「はい」をクリックします。
⑧インストール中の画面に切り替わるので、インストールが完了するまで待機します。
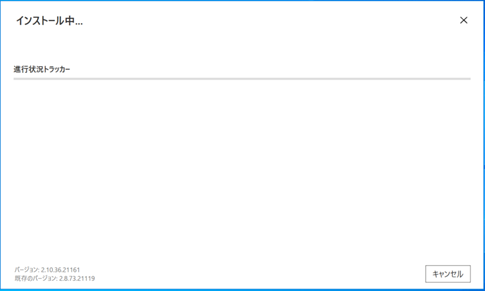
⑨下記の画面が表示されたら、インストール完了です。 Google ChromeやMicrosoft Edgeを使用する方は拡張機能のインストールが必要です。

※拡張機能のインストールする(Google Chromeの場合)
上記画面のGoogle Chromeのリンクをクリックし、「Chromeに追加」をクリックします。
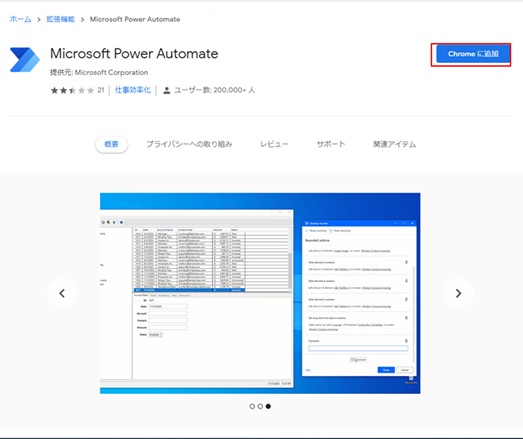
ポップアップが表示されたら、「拡張機能を追加」をクリックします。
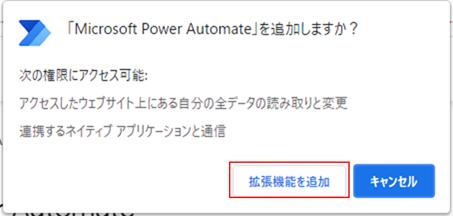
「Chrome から削除します」に切り替わっていたら追加完了です。
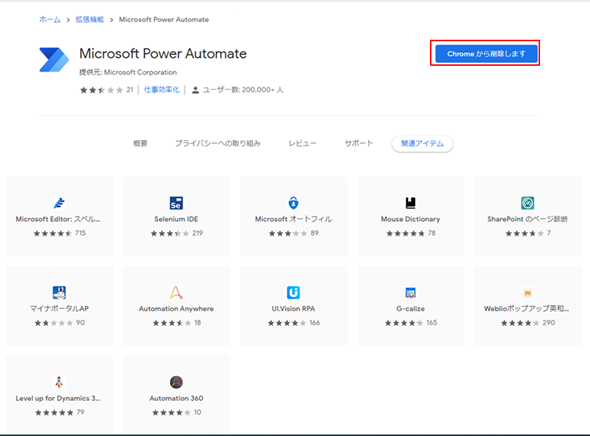
Power Automate Desktopの起動手順
①不要の場合は、「Power Automate Desktopの起動」をクリックします。
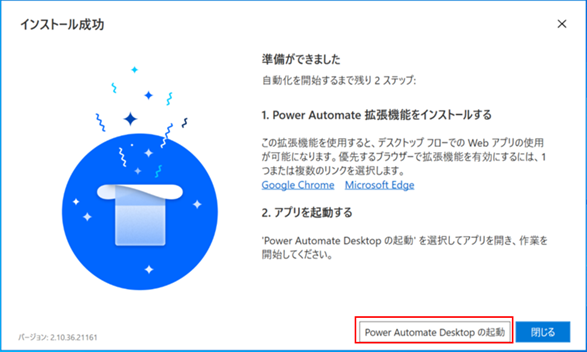
②Power Automate Desktopの起動画面が表示されたら、「サインイン」をクリックします。
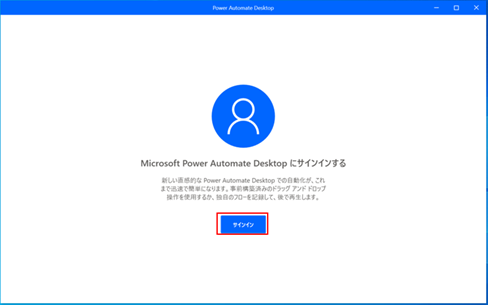
③Microsoftアカウントとして使用しているメールアドレスを入力し、「サインイン」をクリックします
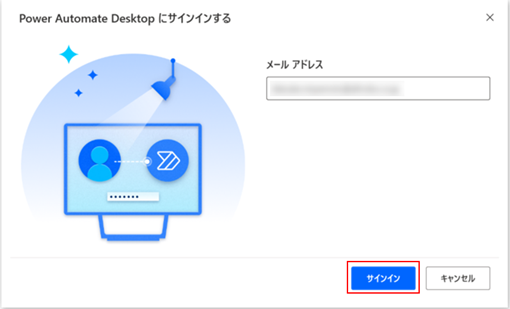
④パスワードを入力し、「サインイン」をクリックします。
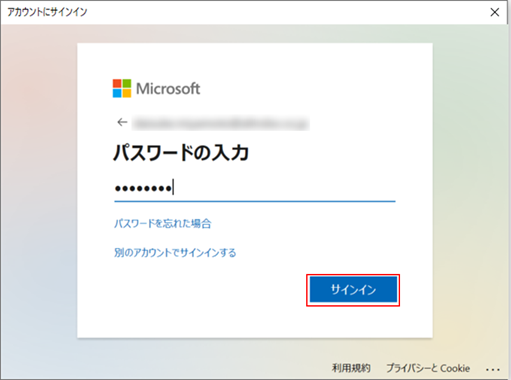
※Microsoftアカウントがない場合「別のアカウントを使用する」をクリックします。
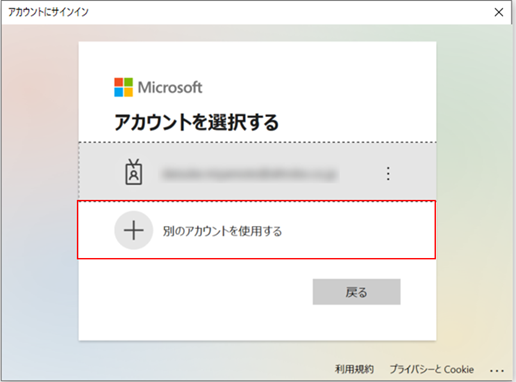
「作成」をクリックします。
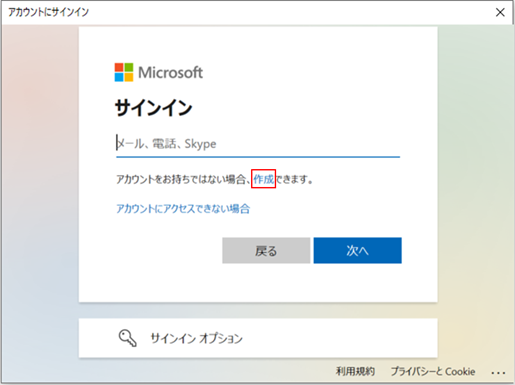
こちらに任意のメールアドレスを入力し、アカウントの新規作成を行います。
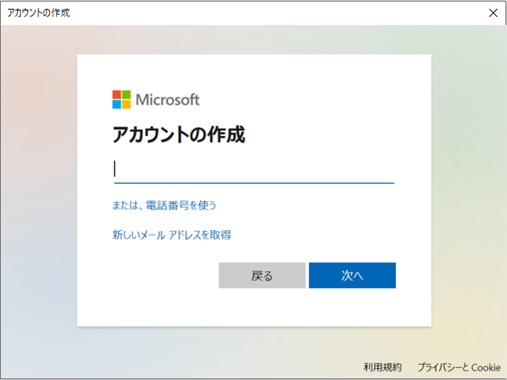
⑤サインイン後、「国 / 地域の選択」で『日本』を選択し、「開始する」をクリックします。
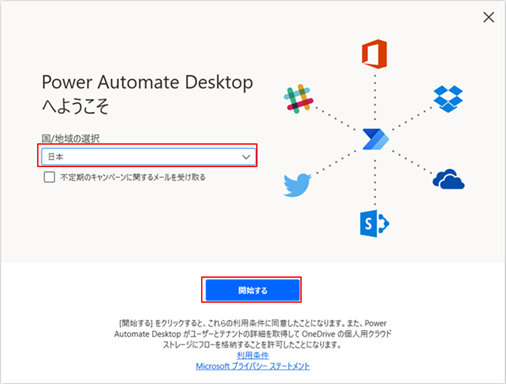
⑥Power Automate Desktopが起動しました。 フローの編集する場合、「新しいフロー」をクリックします。
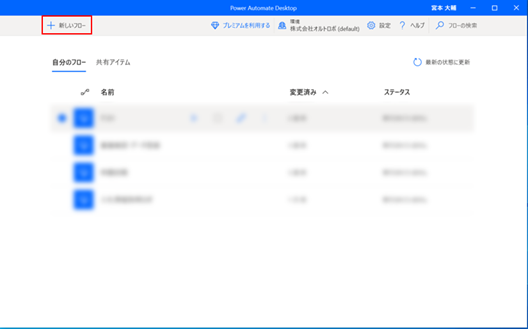
⑦フロー名に任意の名前を入力し、「作成」をクリックします。
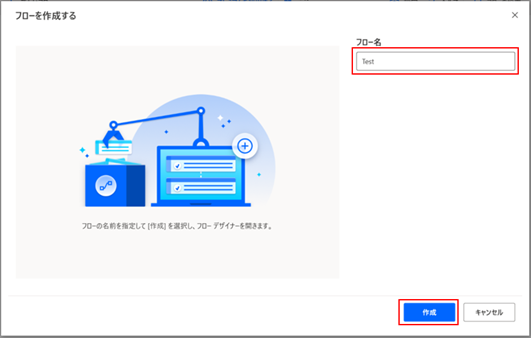
⑧下記画面でお好みの処理を作成することができます。
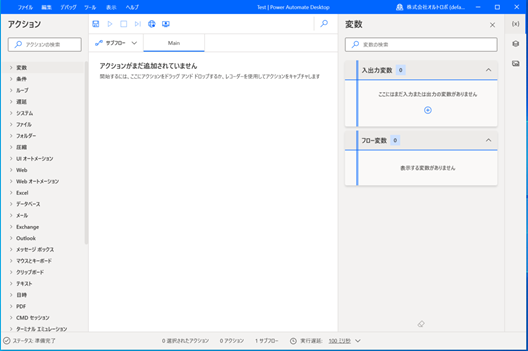
⑨左側のアクション欄から選択したアクションをドラッグ&ドロップもしくは ダブルクリックすることでフローに追加することができます。
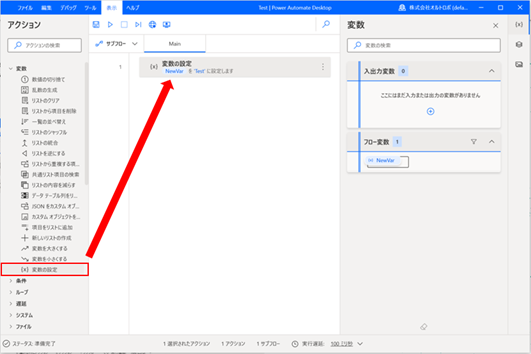
まとめ
Power Automate Desktop for Windows 10は、Windows 10ユーザーに限られますが、Microsoftアカウントを持っているだけで無料ダウンロードできる上に、特に複雑な設定は不要で、誰でも簡単にすぐ始められるのが特徴です。Windows 10をご利用かつ業務の自動化にご興味のある方はぜひ一度お試しください!